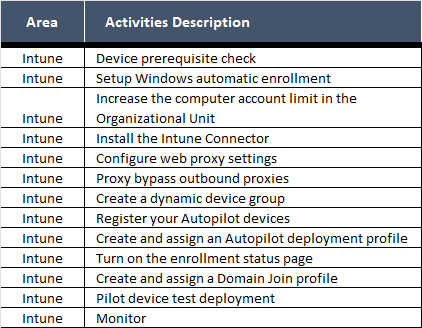Copy this and save in xml
<Configuration>
<Add SourcePath="\\sccmatk\SCCMSource\Office2021" OfficeClientEdition="64"
Channel="PerpetualVL2021">
<Product ID="ProPlus2021Volume" PIDKEY="enter your key here">
<Language ID="en-us" />
</Product>
</Add>
<Remove OfficeClientEdition="64">
<Product ID="O365ProPlusRetail">
<Language ID="en-us" />
</Product>
<IgnoreProduct ID="PrjStd" />
<IgnoreProduct ID="PrjPro" />
<IgnoreProduct ID="VisStd" />
<IgnoreProduct ID="VisPro" />
<IgnoreProduct ID="PrjStdR" />
<IgnoreProduct ID="PrjProR" />
<IgnoreProduct ID="VisStdR" />
<IgnoreProduct ID="VisProR" />
<IgnoreProduct ID="VisioProRetail" />
<IgnoreProduct ID="ProjectProRetail" />
<IgnoreProduct ID="VisioProXVolume" />
<IgnoreProduct ID="VisioPro2019Retail" />
<IgnoreProduct ID="VisioPro2021Retail" />
<IgnoreProduct ID="VisioPro2019Volume" />
<IgnoreProduct ID="VisioPro2021Volume" />
<IgnoreProduct ID="VisioStdRetail" />
<IgnoreProduct ID="VisioStdXVolume" />
<IgnoreProduct ID="VisioStd2019Retail" />
<IgnoreProduct ID="VisioStd2021Retail" />
<IgnoreProduct ID="VisioStd2019Volume" />
<IgnoreProduct ID="VisioStd2021Volume" />
<IgnoreProduct ID="ProjectProXVolume" />
<IgnoreProduct ID="ProjectPro2019Retail" />
<IgnoreProduct ID="ProjectPro2021Retail" />
<IgnoreProduct ID="ProjectPro2019Volume" />
<IgnoreProduct ID="ProjectPro2021Volume" />
<IgnoreProduct ID="ProjectStdRetail" />
<IgnoreProduct ID="ProjectStdXVolume" />
<IgnoreProduct ID="ProjectStd2019Retail" />
<IgnoreProduct ID="ProjectStd2021Retail" />
<IgnoreProduct ID="ProjectStd2019Volume" />
<IgnoreProduct ID="ProjectStd2021Volume" />
</Remove>
<Display Level="None" AcceptEULA="TRUE" />
</Configuration>
Registry result
App result